僕の中では【日本一分かり易いWordPress】(ワードプレス)の構築手順だと思ってお伝えします。
なぜなら、、、
本当にWeb初心者だった僕が
たくさんWeb集客のノウハウ、
ウェブマーケティング(Web marketing)
ネットでの魅せ方なりを学んで来て、
色々作っても
「よく分かりませんね!!」なんて講師に怒られるぐらいの経験を元にして今回講座を開きました。
なので「出来ない人の気持ち」は痛いほど分かってるつもりです。
読んで勇気が出れば幸いです。
先ずは大枠ご紹介して行きますので、【作り方の手順①〜④】は、中段程度から載せておきます。
随時飛ばしながらでもお読み下さい。
ワードプレスとは?
1:WordPressとは?
日本でも世界でもシェアNo.1。
ホームページの作成・更新が簡単に行えて、初心者からプロの領域まで、幅広く満足度が高い
拡張性と自由度を兼ね備えているため、多くの企業のコーポレートサイトなどもWordPressが主流
2:メリット・デメリット
メリット
1.無料で使える(サーバー代、ドメイン代は別途)
2.SEOに有利(Googleが推奨するSEOに適した構造でホームページが仕上がるようになっている)
3.ネットを調べれば使い方が分かる(解決方法を書いた記事がほぼ確実に見つかる)
4.資産として残る
5.テンプレートが豊富(有料でも数千円~2万円ほどで購入できるものが多く、制作会社に頼むより安価)
6.プラグインの追加で、欲しい機能をどんどん追加できる
7. 更新が楽(業者に頼むと分かりにくいしお金が掛かる)
8.ボタン1つで公開(新規・追加ページの編集・更新が、HTMLを制作するときよりもずっと楽)また一度構築
してしまえば、HTMLやCSSの知識がなくても、ブログ感覚でページの作成・更新が手軽にできる。
デメリット
1.自分で用意しなければいけないものが多い
2.使いこなすには時間が掛かる(カスタマイズが簡単ではない)
3.セキュリティには常に注意を払う必要がある
4.サポート面があまり充実していない
5. 多少の専門知識を学ぶ必要があるブログやホームページを運営するためのサイト。
もちろん
・アメブロ(AmebaBlog)
・Wix
・ペライチ
どれも無料で使いやすいのですが、ある程度知識がついて来ると「有料/月々1,000円〜」と
運営の基盤が自分でコントロール出来ないことが多々あります。
結果的に値段も貼って来るので、
「だったら最初から自分の作ろうよ!!」みたいな感じで、悩んでいる方は絶対作った方が良いです。
僕が作り始めた2017年頃は「SEO対策」はワードプレスが強かったのです。
(※Search Engine Optimization)の略
日本語訳すると「検索エンジン最適化」って意味です。
現在では
「グーグル」のアルゴリズムが変わってそうとも言えないのが本音なところですが、それでもまだまだ
「ネット集客」にはワードプレスが良いと実感しています。
インターネット普及の現代では、
・Yahoo!
・Googleで検索されないものはほぼ商売にならないことは間違いないので、細かなことが気になる方は他のサイトも調べてみて下さい。
以上のことなどから、アメブロなどの無料ブログサイトに比べて、圧倒的にSEOが強いため、結果的に集客にもブランディングにも良いと言えます!!
自由度の高さもオススメ
サイトのデザインやテーマ、そして広告など、自由度はもう最強って感じです。
記事の読みやすさや色合いも自分でレイアウトを調整できる。
文字の大きさ、色、行間、見出しなどを簡単に調整できます。
画像やイラスト、動画を埋め込むことも簡単に出来るため
見やすい文章、読みやすい文章を作るために、デザインを自由にカスタマイズできます。
僕自身
「広告収入」や「アフィリエイト」経験はないため、
「ブログでお金を稼ぎたい」というのであれば、その専門サイトに訪問して下さい。
僕はあくまでブログで情報を作って、それを観て気に入った人が申し込みをくれたり、
元々いたお客様や名刺交換した方と「〇〇」って検索すると、その情報出ますよ!!
みたいな感じで、自分自身の信頼度を高めていったのがあったからこそ、「持っていた方が絶対良いよ!!」ってオススメするだけです。
だから目的に合わせて無料なり有料なり、自分なりの働き方を考え
慣れていけば良い♪ぐらいのテンションで作っていきましょう!!
それでは作成手順をどうぞ。
ワードプレス構築・作成手順①〜④
ワードプレス構築・作成手順について、ザックリご案内させて頂きます。
①:サーバー(土地)
②:ドメイン(住所、マンション)
③:ワードプレス(部屋)を準備する。
④:常時SSL化(URLをhttpからhttpsへ)
※エラーが出ると数時間使えなくなったり、場合よっては3日ほど掛かることもあるので、講座の最後にご案内します。
土地を買って、そこにマンションを建てて名前を付ける(〜.comなど)
その個別の部屋(ワードプレス)を準備する。みたいな感じです。
①レンタルサーバー(住所)の契約
※契約手数料:3,000円(税抜、初月のみ)
月額使用料:1,000円(税抜)(※1年契約、X10プラン推奨)
【※登録メールアドレスに「指定」パスワードが届きます。間違えないように。】
(間違えても電話やメールのカスタマーサポートが充実してますが、時間によってはすぐ解決出来ないため)
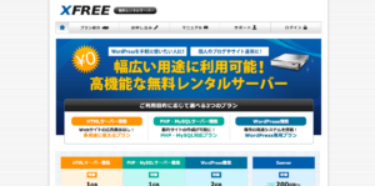
②.独自ドメイン(マンション)の契約
(.com .net .jpが一般的)(Xドメイン推奨)
※値段100円〜2,000円/年契約(めっちゃ安いです)
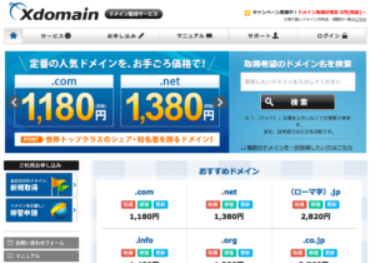
①〜②は正直自分でアカウントの名前さえ決めて頂ければ、
順当の手続き【住所、氏名、連絡先、パスワードなど】が入力すれば終わりなので省きます。
金額も月々払いや年払いがありますが、
2週間のお試しプランからあるので、不安な方はそこから行って決めて下さい。
※サーバーやドメインは
「自分の名前」などで取るのがオススメですが、
「会社の名前」や「屋号」でも構いません。
とにかく初めはお金をかけたくない!
いきなりという方は月額500円のスタンダードプランがオススメですが、とにかくX10プランでも安いのは間違いないので、そこまでビビるならやらない方が良いかと感じます。
もし続けよう。となって、契約や容量を増やすと、それもまた手間とお金が掛かりますから、先行投資をする方が向いているという区切りをつけます。
上記のサーバー会社もいくつかあるかと思われますが、講座ではエックスサーバー10を推奨します。
僕自身エックスサーバー以外使わないのと、結局値段の差もあまりないため
(※さくらサーバー、ロリポップなど方が安価ですが、基本的に長く使うこと前提なのでエックスサーバーが安定)
しかも、、、
エックスサーバーは
・電話でのカスタマーサポート
・SSL化が無料
・多数の利用者
といった観点から、分からないことが出てきたときに、解決策がほぼネットで出てきます。
SSL化は本来「別途費用」が必要なので、総合的に見るとエックスサーバーが使いやすいかと思います。
③WordPressをインストールする(サーバーからインストール)
ここが難しいため因数分解して載せておきます。
土地とマンションを手に入れたら、最後は部屋の契約をします!
部屋(住む場所)がワードプレスです。
ワードプレスの中の【テーマ(無料・有料)】というものを変えることによって、部屋の外観が変えることも出来ますので。
1:ワードプレスをインストールするには、サーバーと独自ドメインを連結させる必要があります。
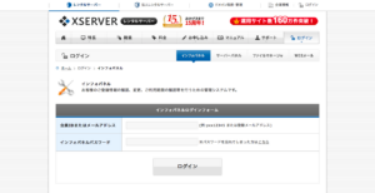
エックスサーバーのサイトにアクセスして、ログインボタンをクリックします。
インフォパネルからサーバーパネルにログインする方法と
サーバーパネルに直接ログインする方法があります。
インフォパネルからサーバーパネルにログインする場合は、
こちらに会員ID(登録メールアドレス)とパスワードを入力して、ログインボタンを押すと入れます。
(ここがいちいち面倒なので、パソコンのパスワード記憶機能はオンにしておいて下さい)
次に、ご契約一覧の右側にあるサーバーパネルの
サーバー管理から再度ログインします。
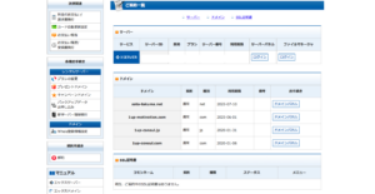
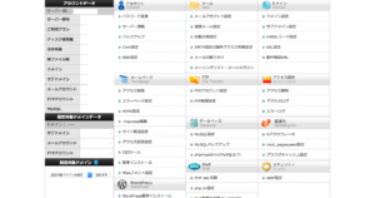
そうすると次の画面が出ます。
こちらの画面に切り替わりましたら、また右上にある
ドメイン設定をクリックします。
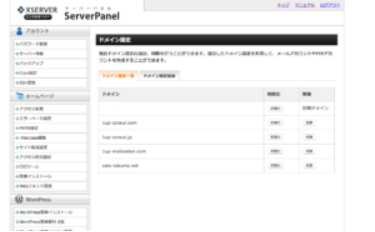
この画面の【ドメイン設定】右側の【ドメイン追加】を押すと
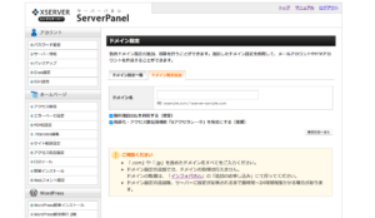
こちらの画面に切り替わるので、
この中にご自身で選んだ「ドメイン」を打ち込めば一先ず休憩ですね。
ワードプレス へ簡単インストールへ
再度サーバーパネルにログインして、
簡単インストールを押します。
(※この場合もややこしいのですが、
インフォパネルからログインして、そこの中から
サーバー管理へ→サーバーパネルへログインして下さい。】)
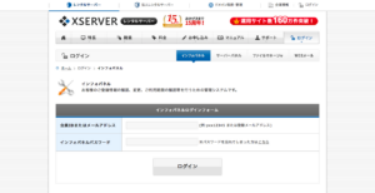

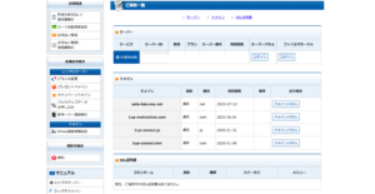

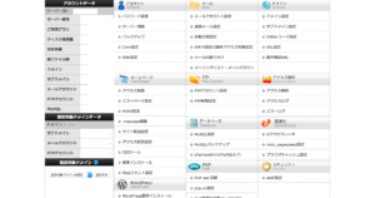
左下画面に見える「WordPress簡単インストール」を押すと
↓↓
こちらに切り替わり
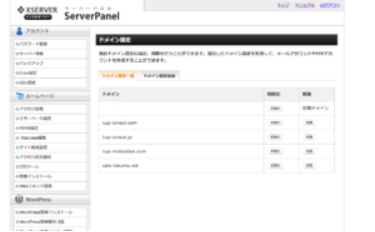
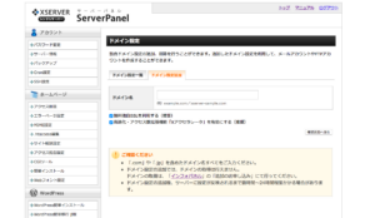
右側のWordPressインストール押すと
↓↓
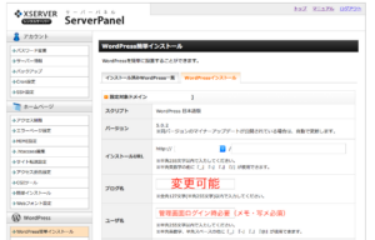
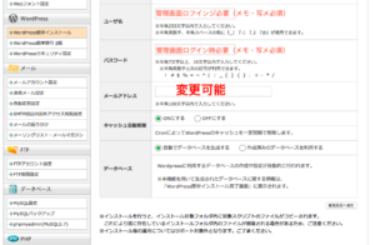
これらを入力して、確認画面へ進む。
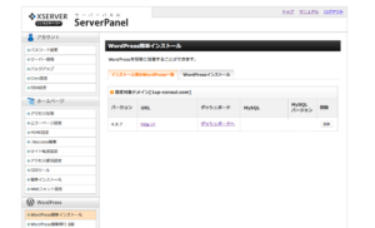
ダッシュボードへ
↓↓
ダッシュボードをクリックすると以下の画面が出ます。
先ほど決めたユーザー名とパスワードを入力してログインしてください!
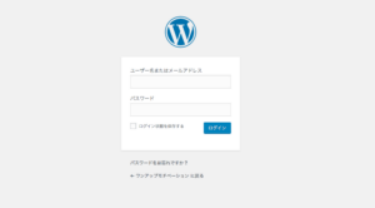
ここまで来たら完成です!!
これであなただけのブログ・ホームページのWordPress(ワードプレス)を作ることが出来ました。
お疲れ様でした。
(※入力してから反映まで時間が掛かります。初めて作った時はすぐ反映しましたが、先日作った時は1時間くらい掛かりました。ネットでも数分から3日程度と〜アバウトな答えが多いです。)
(※講座参加の方は2週間メール・電話サポートを付けてます♪)
④:常時SSL化(URLをhttpからhttpsへ)
常時SSL化は、最初に設定しておきたい項目です。
httpを
httpsに変換し、「このサイトは成りすましとかではなくて、安心ですよ。」というユーザー側への心配を掛けてくれたものです。
【Secure Sockets Layer】ということの略ですが、良く分かりませんよね。
こちらも業者に頼むと数万円掛かるので、自分で行なっていくことをオススメします。
お金が無ければ手間を掛ける。
これが一人起業家としての勝ち抜くスキルの一つでもあります。
Googleから
「このサイトは、ユーザーが安心して利用できるサイトである」と信頼されると、サイト自体の評価が上がります。
なのでやらないと色んな面で損をします。
検索順位にも影響が出るため、ブログでもホームページでも、最初に設定しておくのが基本です。
1:エックスサーバーでSSL設定を行う
WordPressの設定からURLを変更
ログインを終えたら、サーバーパネルから「SSL設定」をクリックします。
エックスサーバーのサーバーパネルからSSL設定の
ドメイン選択画面が表示されるので、SSL化するドメイン列の「選択する」リンクをクリック。
独自SSL設定の追加タブを選択。
独自SSL設定の追加タブ選択後、サイトを確認
独自SSL設定を追加する(確定)をクリック。
独自SSL設定を追加
「CSR情報(SSL証明書申請情報)」を入力する」というチェック項目がありますが、
これは無効のままでOK。
独自SSL設定を追加をして終了。
しばらくお待ちください。(これがセキュリティ上見れなくなる時間があるので、安心して待ちましょう。)
だいたい数十分から最大1時間程度時間が掛かりますが、エラー画面を何回も叩くと
「ロック掛かるんじゃないか?」という不安に押し潰されてしまうので、辛抱強く待つのが吉。
まとめ
いかがでしたか?
一度作ってみるとなんてことないのですが、分からない方からすると途中で呪文が掛かった様な眠気もあったかとも思われます。
成功の秘訣は、
「最初の一歩はとても重い!!」
ということを理解しながら挑むのが先決。
慣れてしまえばなんてことありません。
今回講座を行う前は僕自身も不安はあったのでお試し価格で行いました。
正直、時間配分的に割りに合わないと実感したので、次回からは正規の値段を頂戴していきます。
最初のものに飛びつく方って、勇気がいる分徳をしていくことが多いんですよね。
即断即決!!
かのアンソニーロビンズも言っていましたが、悩むのはクセ。
そのクセを意識していかない限りは、悩み続ける人生が待ち受けています。
是非チャンスを取り入れる体質・体験をどんどんしていきましょう!!
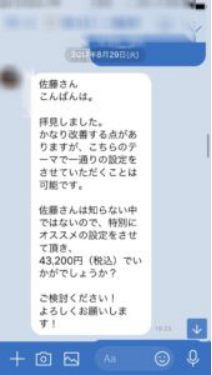

これまでブログやWeb関係に使ったお金はゆうに100万円は超えてますが、とっくに回収出来ています。
興味がある方は個別コンサルになりますが、
4時間/54,000〜から受け付けます。
それではまたまた。
ワンアップモチベーション
佐藤 択磨
